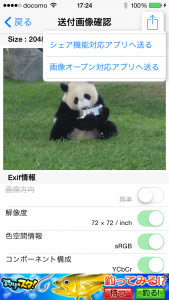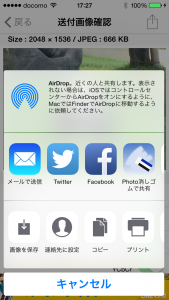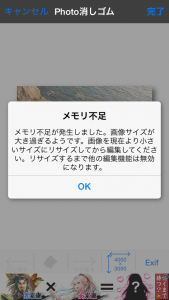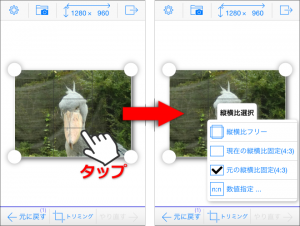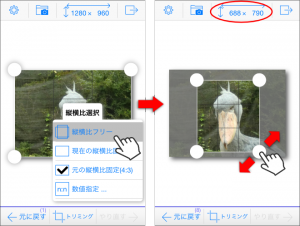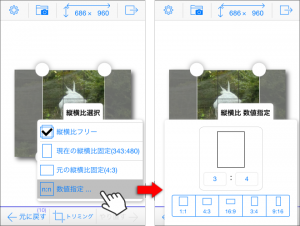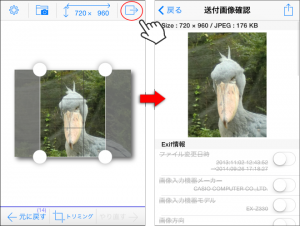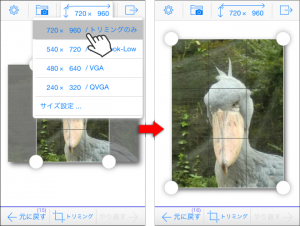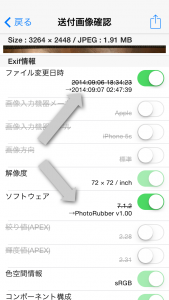この情報は旧バージョン(Version1.10)に対するもので、現在の最新バージョンでは無効です。過去の参考情報として残しておきます。
iOS8上でPhoto消しゴムv1.10を使った場合、送信ボタンを押すと、以下のようにポップアップメニューが現れ、アイコンの並びが微妙に異なる2種類のアプリ一覧から送信先を選ぶことになります。
「画像オープン対応アプリへ送る」を選んだ場合
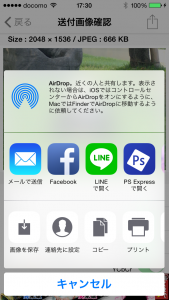
Twitterへ送信する場合は、「シェア機能対応アプリへ送る」の方にしかアイコンが表示されませんので、こちらを選んでください。その他の一般アプリは「画像オープン対応アプリへ送る」の方にアイコンが表示される場合が多いと思います。「LINE」は現在のバージョンではこちらの方にだけアイコンがあります。「メールで送信」、「Facebook」、「画像を保存」等、両方にアイコンがあるものはどちらを選んでもOKです。
[解説]
これまで(v1.00まで)は「画像オープン対応アプリへ送る」方法で他のアプリに画像データを送信していました。TwitterやFaceBookは画像オープン対応アプリではありませんが、iOSシステムが特別対応しているアプリであり、「画像オープン対応アプリへ送る」方法でアプリの一覧を表示すれば「メッセージ」や「メール」と同じように特別に画像オープン対応アプリ一覧の中にアイコンが表示されるようになっていました。その他、画像を受け取る機能のあるアプリは、ほとんどが画像オープンに対応しているため、今まではこの方法だけ実装していれば十分でした。
ところが、理由は不明ですがiOS8になってTwitterアプリのアイコンがこの方法で送信できるアプリの一覧に表示されなくなってしまいました(Photo消しゴムだけでなく、同じやり方をしている他のアプリでもiOS8になって同様の問題が発生していました)。
本問題の対策として、Twitterはシェア機能に対応しているため、 v1.10では「シェア対応アプリへ送る」メニューを追加し、シェア対応アプリの一覧を表示することでTwitterへ送信するアイコンを表示するようにしました。
シェア対応は、これまで(iOS7まで)TwitterやFacebook等、OSが標準サポートする特別なアプリでしか対応できませんでしたが、iOS8で「シェア拡張(Share Extension)」という機能が追加され、一般のアプリもシェア対応ができるようになりました。今後はシェア対応だけをサポートするアプリも増えて行くと予想されます。このため、Photo消しゴムではどちらをサポートするアプリでも送信できるようにしています。両方サポートしているアプリは、送信できる方どちらを選んでもかまいません。
ちなみにPhoto消しゴム自身も、画像を受け取る機能として、従来の画像オープン対応に加えv1.10でシェア対応を追加し、どちらでも受け取れるようにしています。詳しくは、こちらをご覧ください。