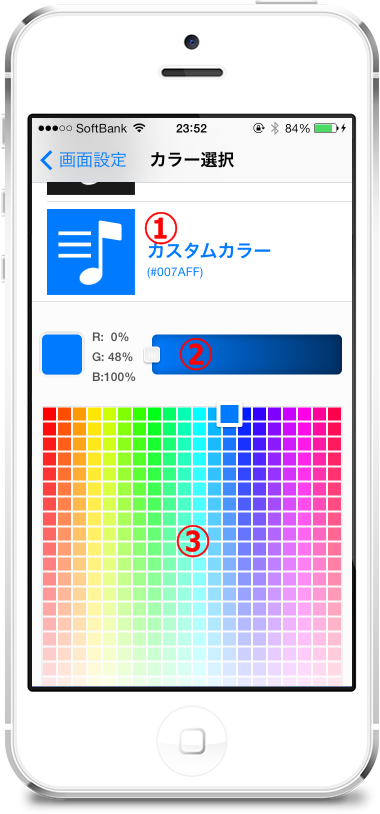[目次]
- 初期画面
- プレイヤー画面1
- プレイヤー画面2
- アートワーク画面
- 再生曲一覧画面1
- 再生曲一覧画面2
- 再生曲一覧画面3
- 手動テンポ測定画面
- 再生テンポ変更画面
- 設定画面
- 表示設定画面
- カラー選択画面
- カスタムカラー作成画面
- テンポ一覧設定画面1
- テンポ一覧設定画面2
- テンポ一覧設定画面3
- テンポ設定画面
- テンポアナライザ設定画面
- 再生曲一覧設定画面
- 制限機能画面1
- 制限機能画面2
- 設定クリア画面
初期画面
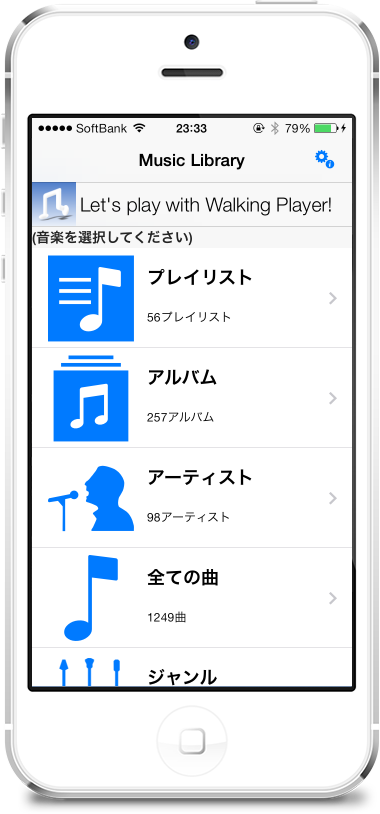 |
Walking Playerを最初に立ち上げた時に表示される初期画面です。 標準のミュージックプレイヤーと同じように、「プレイリスト」、「アルバム」、「アーティスト」、「全ての曲」、「ジャンル」、「コンピレーション」、「作曲者」の7種類の分類から再生したい曲を選ぶことができます。 ※「コンピレーション」とは、複数のアーティストで構成されたアルバムです。 |
プレイヤー画面1
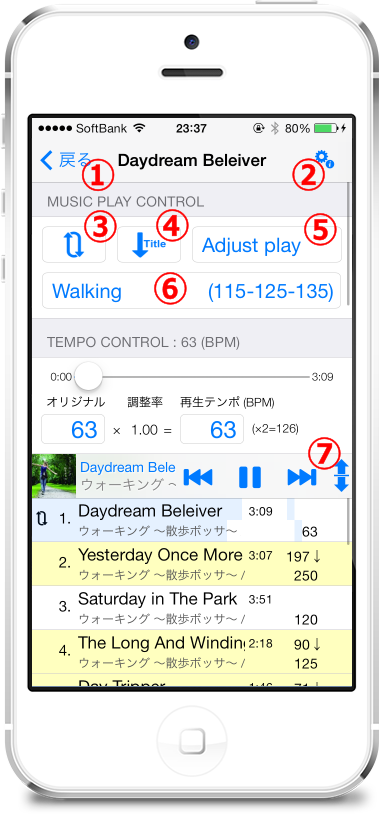 |
曲を選択して、再生を開始すると左のような画面になります。
[画面部品説明]
[サポート情報] |
プレイヤー画面2
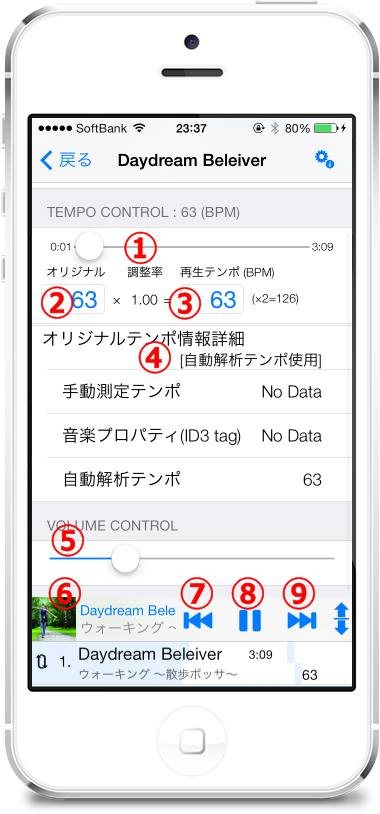 |
プレイヤー画面の続きです。
[画面部品説明]
[サポート情報]
|
アートワーク画面
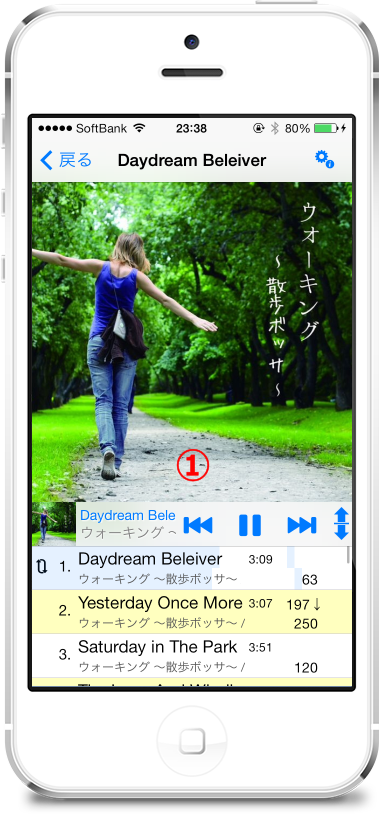 |
アートワーク表示画面です。
[画面部品説明]
|
再生曲一覧画面1
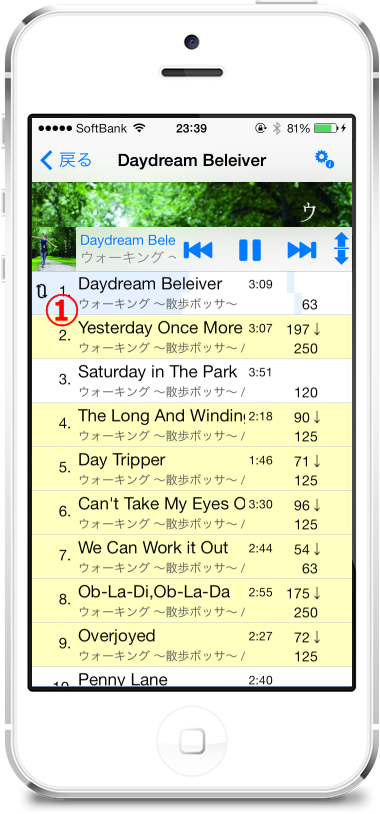 |
再生中曲一覧表示画面(Adjust play時)です。
[画面部品説明]
[サポート情報]
|
再生曲一覧画面2
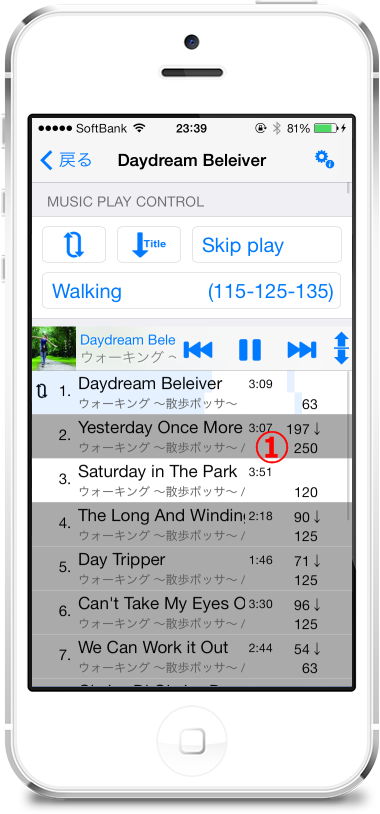 |
再生中曲一覧表示画面(Skip play時)です。
[画面部品説明]
[サポート情報]
|
再生曲一覧画面3
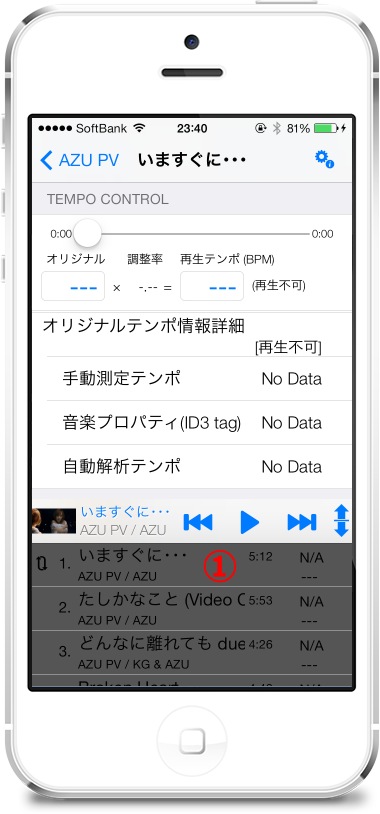 |
再生中曲一覧表示画面(再生不可の曲の場合)です。
[画面部品説明]
[サポート情報]
|
手動テンポ測定画面
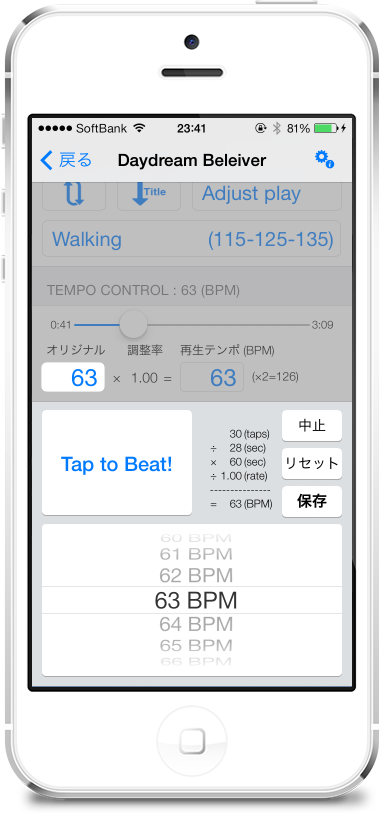 |
手動テンポ測定画面です。
[サポート情報]
|
再生テンポ変更画面
 |
再生テンポ変更画面です。
[サポート情報] |
設定画面
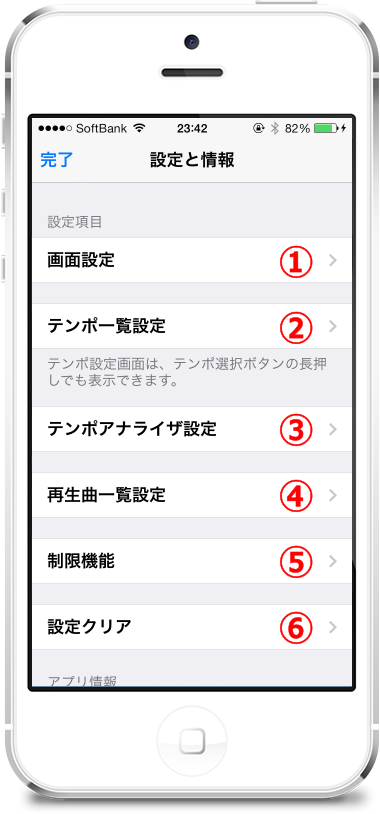 |
設定画面(トップ)です。 項目をタップすると、それぞれの設定画面に遷移します。 |
表示設定画面
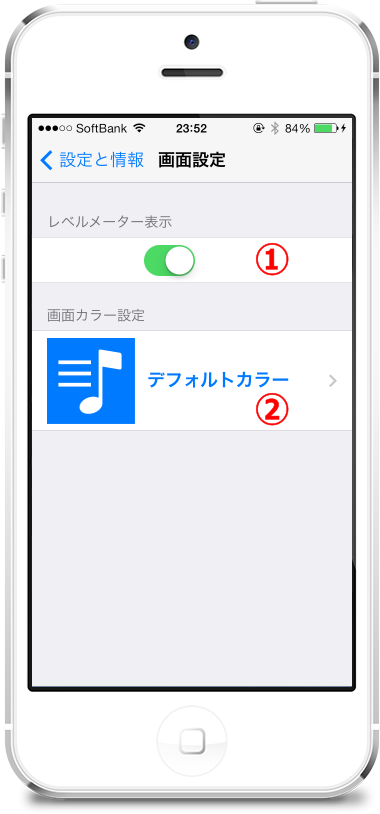 |
表示設定画面です。
[画面部品説明] |
カラー選択画面
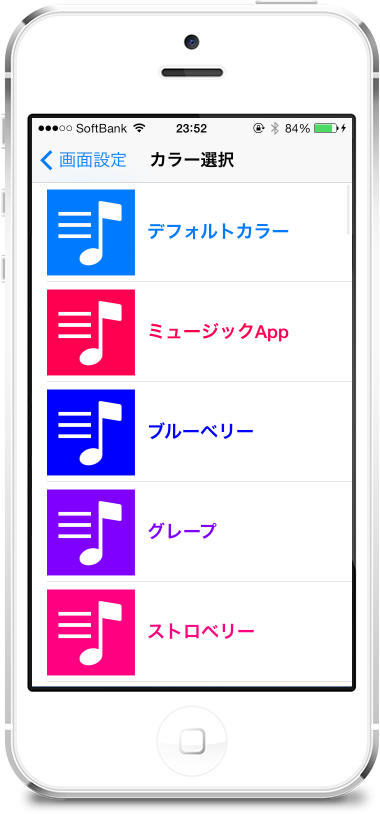 |
カラー選択画面です。(カラー選択はiOS7上で動作している時のみ可能です。) あらかじめ登録されている50色の中からお好みの色を選択できます。 この画面を一番下までスクロールすると「カスタムカラー作成画面」が現れます。 [サポート情報] |
カスタムカラー作成画面
テンポ一覧設定画面1
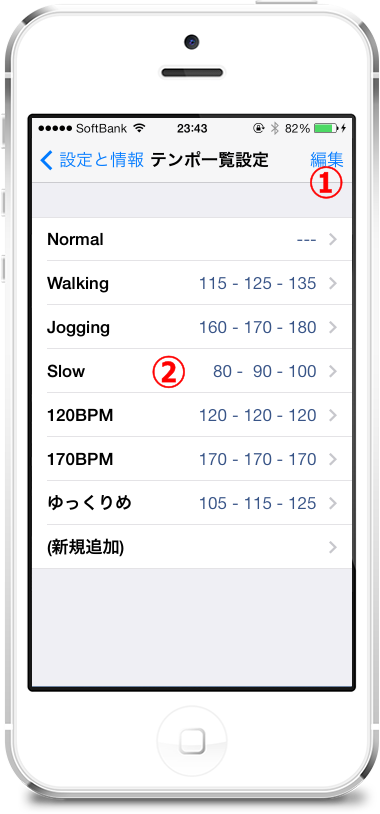 |
テンポ一覧設定表示画面です。
[画面部品説明]
|
テンポ一覧設定画面2
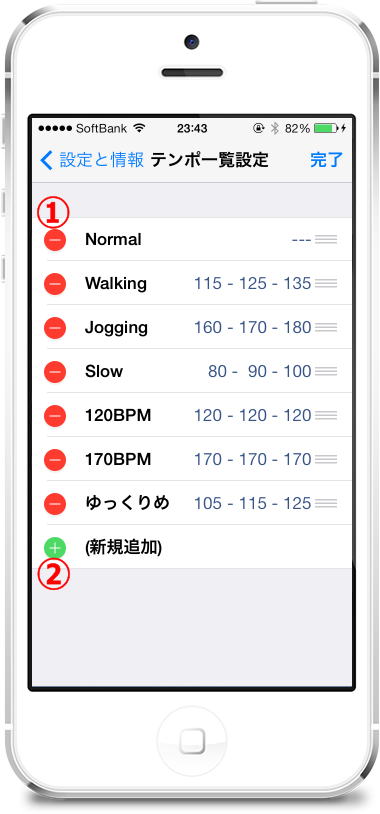 |
テンポ一覧設定表示画面(編集モード)です。
[画面部品説明]
|
テンポ一覧設定画面3
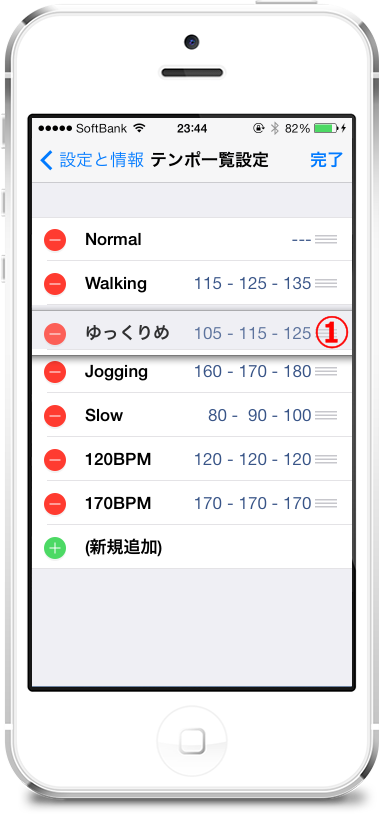 |
テンポ一覧設定表示画面(編集モード – 移動中)です。
[画面部品説明]
|
テンポ設定画面
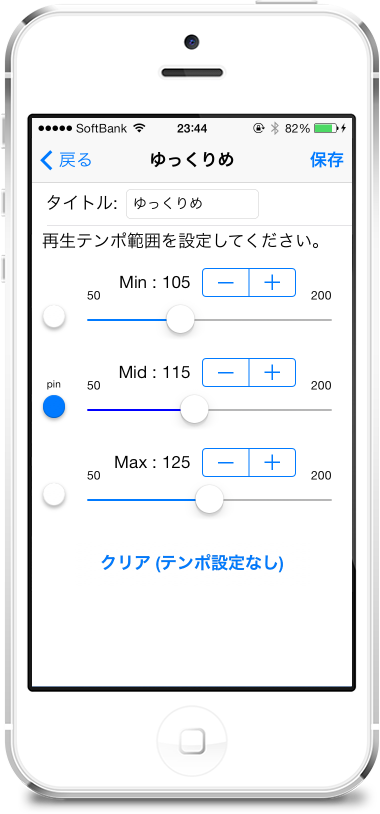 |
テンポ設定画面です。
[サポート情報] |
テンポアナライザ設定画面
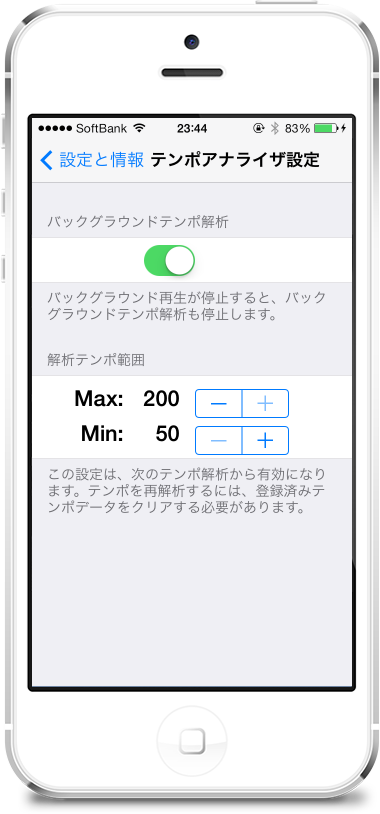 |
テンポアナライザ設定画面です。 |
再生曲一覧設定画面
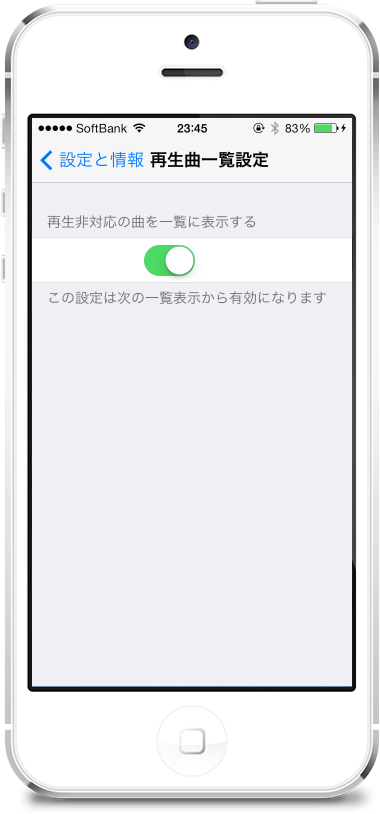 |
再生曲一覧設定画面です。 |
制限機能画面1
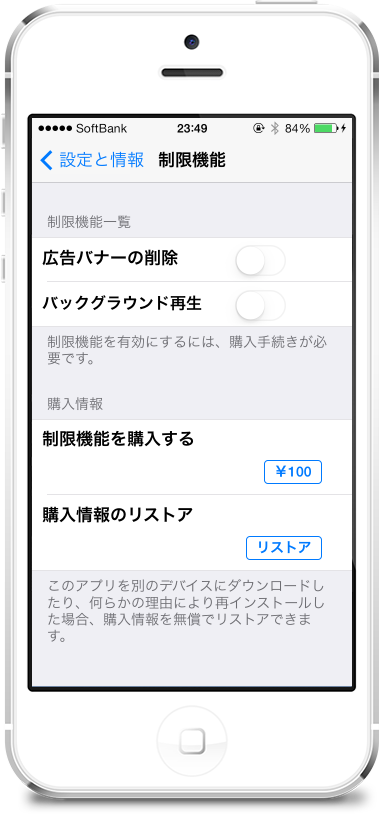 |
制限機能画面(未購入状態)です。 |
制限機能画面2
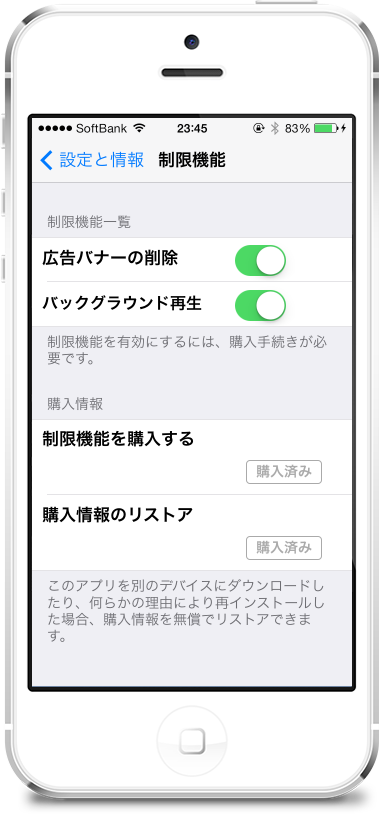 |
制限機能画面(購入済み状態)です。 |
設定クリア画面
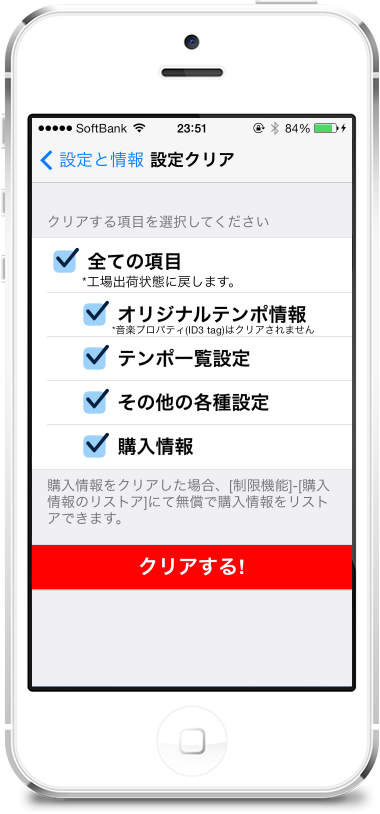 |
設定項目をクリアする画面です。 |